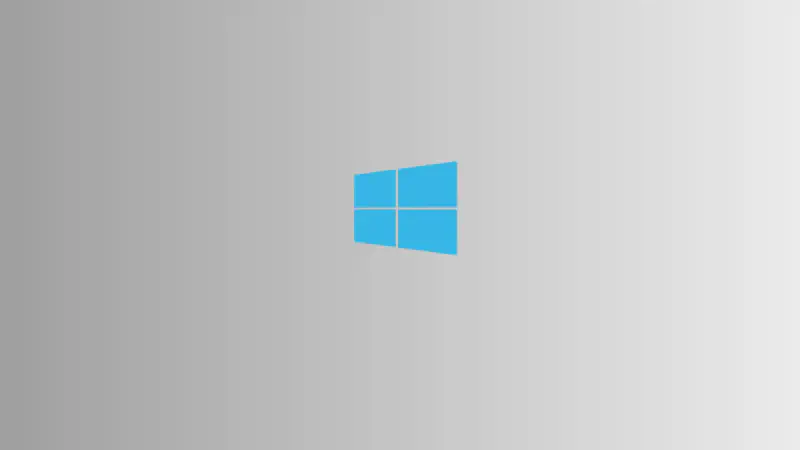# Introduction
Understanding Windows Processes, Services, and Applications is important for anyone who uses a computer. In this article, we’re going to break down these key parts of the Windows operating system. You’ll learn about the programs running in the background, the apps you use every day, and the hidden services that help everything work together. Our goal is to make these concepts easy to understand, so you can get more out of your Windows system.
# Processes
# 1. Definition of a Process:
- A process is essentially an executing program.
- Represents an instance of an executable file (typically a .exe) in action on the system.
# 2. Structure of a Process:
- Threads: The fundamental units within a process.
- Each thread is an independent path of execution through the process’s code.
- Threads have their own stack and execute independently but share process resources like memory and file handles.
- Multiple threads can operate simultaneously within the same process, enhancing efficiency and performance.
- The operating system allocates processor time to each thread, managing parallel execution.
# 3. Process Isolation:
- Each process operates in an isolated environment, ensuring separation and security.
- This isolation prevents processes from interfering with each other, enhancing system stability and security.
# 4. Memory Management:
- Processes have separate memory addresses.
- Includes a private virtual address space, ensuring that one process cannot access another’s memory directly.
# 5. Communication and Synchronization:
- Despite isolation, processes can communicate through Inter-Process Communication (IPC) mechanisms like pipes, shared memory, or message passing.
- Synchronization is necessary when multiple threads access shared resources to prevent conflicts or data corruption.
# 6. Process and System Resources:
- Each process uses system resources like CPU time, memory space, and file system access.
- Windows tracks these resources for management and efficient allocation.
# 7. Role in System Operations:
- Processes are vital for the operating system to manage different applications and system tasks.
- Key to multitasking, allowing multiple programs to run concurrently.
# Applications
# 1. Definition:
- An application is a user-interactive program on the desktop.
# 2. Characteristics:
- Includes programs like Internet Explorer, Microsoft Word, iTunes.
- Designed for direct user interaction.
- Runs within one or more processes.
- Multiple windows of an application (e.g., Word documents) typically use one process instance.
# Services
# 1. Definition:
- A service is a background process that does not interact directly with the desktop.
# 2. Characteristics:
- Crucial for system functionality.
- Often instances of svchost.exe (Windows Service Host).
- Runs independently of user sessions.
- Continues across user logins and logoffs.
- No GUI, operates invisibly to the user.
- Examples: System clocks, antivirus programs, print spoolers.
# Managing Windows Processes
Efficient management of Windows processes is crucial for maintaining optimal system performance and stability. This guide outlines various tools and methods for effective process management.
# 1. Using Task Manager
- Accessing Task Manager: Press Ctrl + Shift + Esc or right-click the taskbar and select Task Manager.
- Features:
- View and manage running processes.
- Terminate unresponsive or resource-intensive processes.
- Analyze system performance metrics.
- Customization:
- Modify data columns to display the information you need.
- Sort processes by criteria like CPU or memory usage.
- Choose how to display data values, such as percentages or bytes.
# 2. Command Prompt and PowerShell
- Access: Open either Command Prompt or PowerShell as an administrator.
- Key Commands:
tasklist: Lists all running processes.taskkill: Ends specific processes.systeminfo: Provides comprehensive system information.Get-Process: Retrieves information about processes on the local or remote computer, with detailed options and filtering capabilities.
# 3. Resource Monitor
- Accessible via the Start Menu, Resource Monitor offers in-depth insights into process, memory, disk, and network usage.
# 4. Advanced Tools
- Process Explorer: Download from the Sysinternals website for detailed analysis of running processes.
- Services Manager (services.msc): Press Win + R, type
services.msc, and press Enter to manage Windows services, offering another layer of control over system processes.
# 5. Remote Management
- Utilize tools like PowerShell Remoting or Remote Desktop for managing processes on remote computers.
# Managing Windows Services
Understanding how to effectively manage Windows services is essential for system performance and security. Here’s how you can manage these services, including enabling, disabling, and setting their startup types:
# 1. Using Command Prompt (CMD)
- Access CMD as an Administrator: Press Win + X and choose Command Prompt (Admin).
- Listing All Services: Enter
sc queryex type=service state=allto view all services and their statuses. - Filtering Service Names: Use
sc queryex type=service state=all | find /i "SERVICE_NAME:"for a specific list. - Checking Specific Service Status: For a particular service, like DeviceInstall, use
sc query DeviceInstall. - Configuring Service Startup Types:
- Enable a service with
sc config [service_name] start= autofor automatic startup. - Set to manual with
sc config [service_name] start= demand. - Disable with
sc config [service_name] start= disabled.
- Enable a service with
# 2. Using PowerShell
- Accessing PowerShell: Find PowerShell in the Start Menu, right-click it, and select Run as Administrator.
- Viewing Services: Type
Get-Serviceto display all services, including their status and names. - Configuring Service Startup Types:
- Enable a service using
Set-Service -Name "[service_name]" -StartupType Automatic. - Set to manual with
Set-Service -Name "[service_name]" -StartupType Manual. - Disable with
Set-Service -Name "[service_name]" -StartupType Disabled.
- Enable a service using
# 3. Task Manager for Service Management
- Open Task Manager with Ctrl + Shift + Esc and switch to the Services tab to review running services.
# 4. Accessing Services Through the Search Function
- Search: Type “Services” in the Windows search bar.
# 5. Using Run Command
- Open Services: Press Win + R, type
services.msc, and press Enter. - Configuring Service Startup Types: Right-click a service, select Properties, choose the desired Startup type (Automatic, Manual, or Disabled) from the dropdown menu, and click OK.
# Conclusion
Getting to know Windows Processes, Services, and Applications is really useful, whether you’re just curious or looking to solve computer problems. We’ve covered the basics about how different parts of your computer work and how they fit together. This knowledge can help you use your computer better, fix common issues, and keep things running smoothly. It’s a great step towards becoming more comfortable and skilled with your Windows computer.